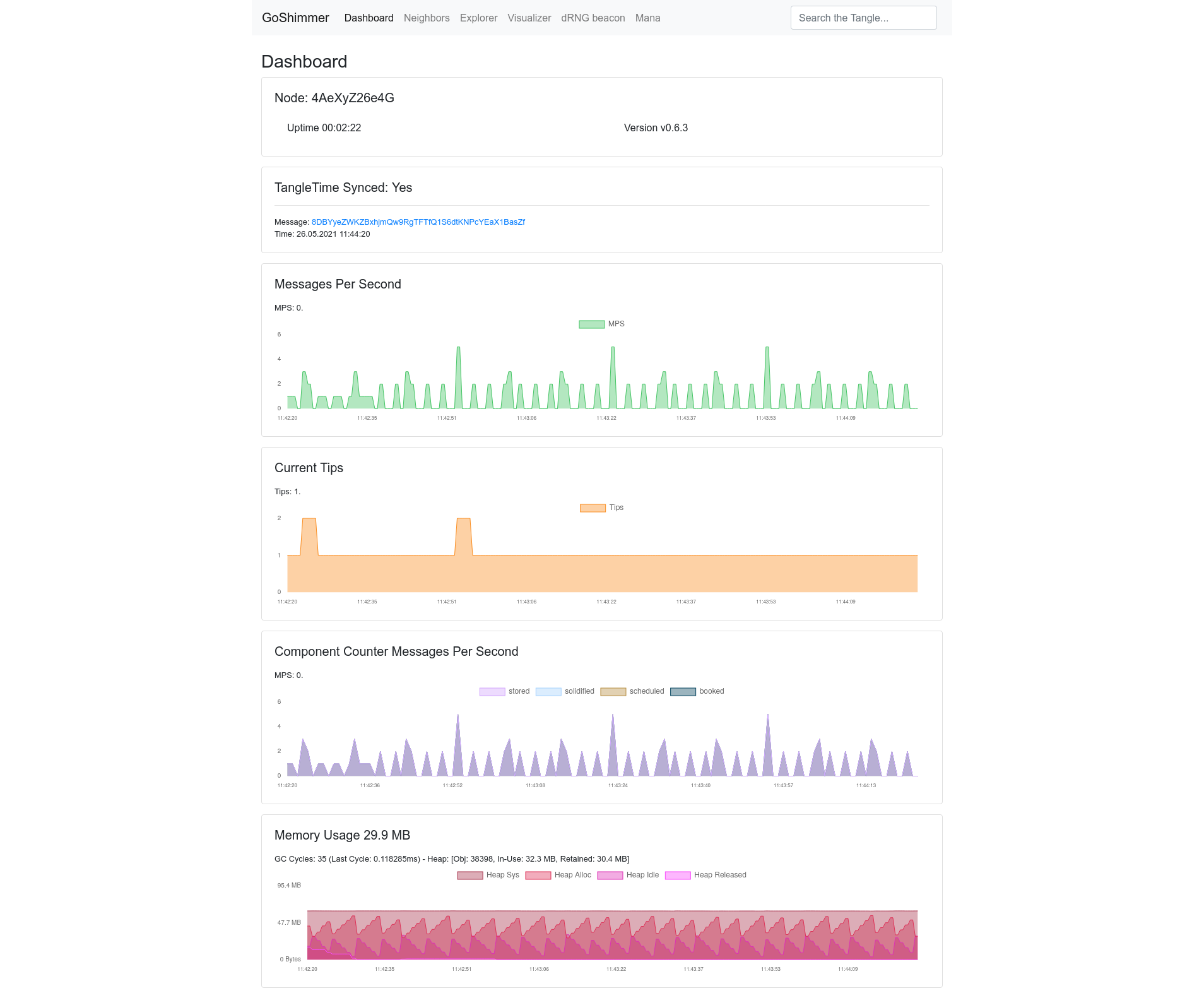Setting up a GoShimmer node
This page describes how to set up your own GoShimmer node in the GoShimmer testnet with Docker.
Note that there will be breaking changes frequently (approx. bi-weekly) where the entire network needs to upgrade. If you don't have time to continuously monitor and upgrade your node, then running a GoShimmer node might not be for you.
We want to emphasize that running a GoShimmer node requires proper knowledge in Linux and IT related topics such as networking and so on. It is not meant as a node to be run by people with little experience in the mentioned fields. Do not plan to run any production level services on your node/network.
Why You Should Run a Node
Running a node in the GoShimmer testnet helps us in the following ways:
- It increases the amount of nodes in the network and thus lets it form a more realistic network.
- Your node will be configured to send debug log blocks to a centralized logger from which we can assess and debug research questions and occurring problems.
- Your node is configured to send metric data to a centralized analysis server where we store information such as resource consumption, traffic, and so on. This data helps us further fostering the development of GoShimmer and assessing network behavior.
- If you expose your HTTP API port, you provide an entrypoint for other people to interact with the network.
Any metric data is anonymous.
Installing GoShimmer with Docker
Hardware Requirements
We do not provide a Docker image or binaries for ARM based systems such as Raspberry Pis.
We recommend running GoShimmer on a x86 VPS with following minimum hardware specs:
- 2 cores / 4 threads
- 4 GB of memory
- 40 GB of disk space
A cheap CX21 Hetzner instance is thereby sufficient.
If you plan on running your GoShimmer node from home, please only do so if you know how to properly configure NAT on your router, as otherwise your node will not correctly participate in the network.
In the following sections we are going to use a CX21 Hetzner instance with Ubuntu 20.04 while being logged in as root
Lets first upgrade the packages on our system:
apt update && apt dist-upgrade -y
Install Docker
Follow the official Docker installation guide
On windows-subsystem for Linux (WSL2) it may be necessary to start docker seperately:
/etc/init.d/docker start
Note, this may not work on WSL1.
Check whether docker is running by executing docker ps:
docker ps
CONTAINER ID IMAGE COMMAND CREATED STATUS PORTS NAMES
Install Docker Compose
Docker compose gives us the ability to define our services with docker-compose.yml files instead of having to define all container parameters directly on the CLI.
Download docker compose:
apt-get install docker-compose-plugin
Check that docker compose works:
docker compose --version
Docker Compose version v2.10.2
Define the docker-compose.yml
First, lets create a user defined bridged network. Unlike the already existing bridge network, the user defined one will have container name DNS resolution for containers within that network. This is useful if later we want to setup additional containers which need to speak with the GoShimmer container.
docker network create --driver=bridge goshimmer
c726034d295c3df66803b92c71ca517a0cf0e3c65c1c6d84ee5fa34ae76cbcd4
Lets create a folder holding our docker-compose.yml:
mkdir /opt/goshimmer
Lets create a folder holding our database:
cd /opt/goshimmer
sudo mkdir mainnetdb && sudo chown 65532:65532 mainnetdb
sudo mkdir peerdb && sudo chown 65532:65532 peerdb
Finally, lets create our docker-compose.yml:
nano docker-compose.yml
and add following content:
version: '3.3'
networks:
outside:
external:
name: goshimmer
services:
goshimmer:
image: iotaledger/goshimmer:latest
container_name: goshimmer
hostname: goshimmer
stop_grace_period: 2m
volumes:
- './mainnetdb:/app/mainnetdb:rw'
- './peerdb:/app/peerdb:rw'
- '/etc/localtime:/etc/localtime:ro'
ports:
# Autopeering
- '0.0.0.0:14626:14626/udp'
# Gossip
- '0.0.0.0:14666:14666/tcp'
# HTTP API
- '0.0.0.0:8080:8080/tcp'
# Dashboard
- '0.0.0.0:8081:8081/tcp'
# pprof profiling
- '0.0.0.0:6061:6061/tcp'
environment:
- ANALYSIS_CLIENT_SERVERADDRESS=analysisentry-01.devnet.shimmer.iota.cafe:21888
- AUTOPEERING_BINDADDRESS=0.0.0.0:14626
- DASHBOARD_BINDADDRESS=0.0.0.0:8081
- GOSSIP_BINDADDRESS=0.0.0.0:14666
- WEBAPI_BINDADDRESS=0.0.0.0:8080
- PROFILING_BINDADDRESS=0.0.0.0:6061
- NETWORKDELAY_ORIGINPUBLICKEY=9DB3j9cWYSuEEtkvanrzqkzCQMdH1FGv3TawJdVbDxkd
- PROMETHEUS_BINDADDRESS=0.0.0.0:9311
command: >
--skip-config=true
--autoPeering.entryNodes=2PV5487xMw5rasGBXXWeqSi4hLz7r19YBt8Y1TGAsQbj@analysisentry-01.devnet.shimmer.iota.cafe:15626,5EDH4uY78EA6wrBkHHAVBWBMDt7EcksRq6pjzipoW15B@entry-0.devnet.tanglebay.com:14646,CAB87iQZR6BjBrCgEBupQJ4gpEBgvGKKv3uuGVRBKb4n@entry-1.devnet.tanglebay.com:14646
--node.disablePlugins=portcheck
--node.enablePlugins=remotelog,networkdelay,spammer,prometheus
--database.directory=/app/mainnetdb
--node.peerDBDirectory=/app/peerdb
--logger.level=info
--logger.disableEvents=false
--logger.remotelog.serverAddress=metrics-01.devnet.shimmer.iota.cafe:5213
networks:
- outside
If performance is a concern, you can also run your containers with network_mode: "host", however, you must then adjust the hostnames in the configs for the corresponding containers and perhaps also create some iptable rules to block traffic from outside accessing your services directly.
If your home network is IPv6-only (as is common for some ISPs in a few countries like Germany), make sure your docker installation is configured to support IPv6 as this is not always the default setting. If your ports and firewalls are configured correctly and your GoShimmer node does start but does not seem to find any neighbors even after a little while, this might be the solution to your problem. Find the very short guide to enable IPv6 support for docker in the Docker documentation.
:::
Note how we are setting up NATs for different ports:
| Port | Functionality | Protocol |
|---|---|---|
| 14626 | Autopeering | UDP |
| 14666 | Gossip | TCP |
| 8080 | HTTP API | TCP/HTTP |
| 8081 | Dashboard | TCP/HTTP |
| 6061 | pprof HTTP API | TCP/HTTP |
It is important that the ports are correctly mapped so that the node can gain inbound neighbors.
If the UDP NAT mapping is not configured correctly, GoShimmer will terminate with an error block stating to check the NAT configuration
Running the GoShimmer Node
Within the /opt/goshimmer folder where the docker-compose.yml resides, simply execute:
docker compose up -d
Pulling goshimmer (iotaledger/goshimmer:0.2.0)...
...
to start the GoShimmer node.
You should see your container running now:
CONTAINER ID IMAGE COMMAND CREATED STATUS PORTS NAMES
687f52b78cb5 iotaledger/goshimmer:0.2.0 "/run/goshimmer --sk…" 19 seconds ago Up 17 seconds 0.0.0.0:6061->6061/tcp, 0.0.0.0:8080-8081->8080-8081/tcp, 0.0.0.0:10895->10895/tcp, 0.0.0.0:14666->14666/tcp, 0.0.0.0:14626->14626/udp goshimmer
You can follow the log output of the node via:
docker logs -f --since=1m goshimmer
Syncing
When the node starts for the first time, it must synchronize its state with the rest of the network. GoShimmer currently uses the Tangle Time to help nodes determine their synced status.
Dashboard
The dashboard of your GoShimmer node should be accessible via http://<your-ip>:8081. If your node is still synchronizing, you might see a higher inflow of BPS.
After a while, your node's dashboard should also display up to 8 neighbors:
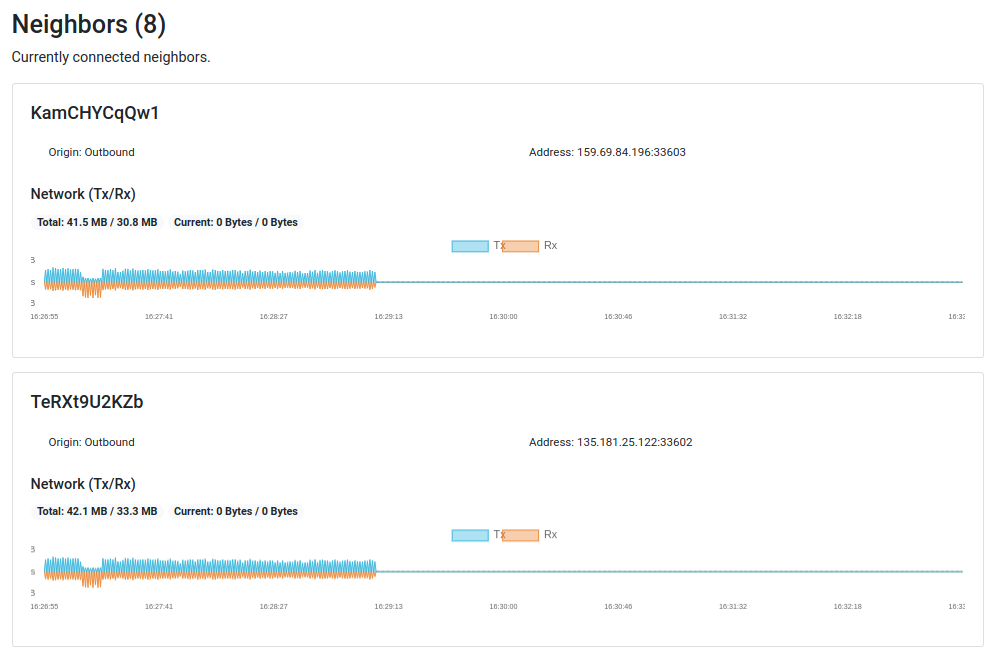
HTTP API
GoShimmer also exposes an HTTP API. To check whether that works correctly, you can access it via http://<your-ip>:8080/info which should return a JSON response in the form of:
{
"version": "v0.6.2",
"networkVersion": 30,
"tangleTime": {
"blockID": "6ndfmfogpH9H8C9X9Fbb7Jmuf8RJHQgSjsHNPdKUUhoJ",
"time": 1621879864032595415,
"synced": true
},
"identityID": "D9SPFofAGhA5V9QRDngc1E8qG9bTrnATmpZMdoyRiBoW",
"identityIDShort": "XBgY5DsUPng",
"publicKey": "9DB3j9cWYSuEEtkvanrzqkzCQMdH1FGv3TawJdVbDxkd",
"solidBlockCount": 74088,
"totalBlockCount": 74088,
"enabledPlugins": [
...
],
"disabledPlugins": [
...
],
"mana": {
"access": 1,
"accessTimestamp": "2021-05-24T20:11:05.451224937+02:00",
"consensus": 10439991680906,
"consensusTimestamp": "2021-05-24T20:11:05.451228137+02:00"
},
"manaDelegationAddress": "1HMQic52dz3xLY2aeDXcDhX53LgbsHghdfD8eGXR1qVHy",
"mana_decay": 0.00003209,
"scheduler": {
"running": true,
"rate": "5ms",
"nodeQueueSizes": {}
},
"rateSetter": {
"rate": 20000,
"size": 0
}
}
Managing the GoShimmer node lifecycle
Stopping the Node
docker compose stop
Resetting the Node
docker compose down
Upgrading the Node
Ensure that the image version in the docker-compose.yml is latest then execute following commands:
docker compose down
rm db/*
docker compose pull
docker compose up -d
Following Log Output
docker logs -f --since=1m goshimmer
Create a log.txt
docker logs goshimmer > log.txt
Update Grafana Dashboard
If you set up the Grafana dashboard for your node according to the next section "Setting up the Grafana dashboard", the following method will help you to update when a new version is released.
You have to manually copy the new dashboard file into /opt/goshimmer/grafana/dashboards directory.
Supposing you are at /opt/goshimmer/:
wget https://raw.githubusercontent.com/iotaledger/goshimmer/develop/tools/docker-network/grafana/dashboards/local_dashboard.json
cp local_dashboard.json grafana/dashboards
Restart the grafana container:
docker restart grafana
Setting up the Grafana dashboard
Add Prometheus and Grafana Containers to docker-compose.yml
Append the following to the previously described docker-compose.yml file (make sure to also copy the space in front of "prometheus"/the entire whitespace):
prometheus:
image: prom/prometheus:latest
container_name: prometheus
restart: unless-stopped
ports:
- '9090:9090/tcp'
command:
- --config.file=/etc/prometheus/prometheus.yml
volumes:
- ./prometheus/prometheus.yml:/etc/prometheus/prometheus.yml:ro
- ./prometheus/data:/prometheus:rw
depends_on:
- goshimmer
networks:
- outside
grafana:
image: grafana/grafana:latest
container_name: grafana
restart: unless-stopped
environment:
# path to provisioning definitions can only be defined as
# environment variables for grafana within docker
- GF_PATHS_PROVISIONING=/var/lib/grafana/provisioning
ports:
- '3000:3000/tcp'
user: '472'
volumes:
- ./grafana:/var/lib/grafana:rw
networks:
- outside
Create Prometheus config
- Create a
prometheus/datadirectory in/opt/goshimmer:
cd /opt/goshimmer
mkdir -p prometheus/data
- Create a
prometheus.ymlinprometheusdirectory:
nano prometheus/prometheus.yml
The content of the file should be:
scrape_configs:
- job_name: goshimmer_local
scrape_interval: 5s
static_configs:
- targets:
- goshimmer:9311
- Add permissions to
prometheusconfig directory:
chmod -R 777 prometheus
Create Grafana configs
- Create necessary config dirs in
/opt/goshimmer/.
mkdir -p grafana/provisioning/datasources grafana/provisioning/dashboards grafana/provisioning/notifiers grafana/provisioning/plugins
mkdir -p grafana/dashboards
- Create a datasource configuration file in
grafana/provisioning/datasources:
nano grafana/provisioning/datasources/datasources.yaml
With the following content:
apiVersion: 1
datasources:
- name: Prometheus
type: prometheus
# <string, required> access mode. proxy or direct (Server or Browser in the UI). Required
access: proxy
orgId: 1
url: http://prometheus:9090
jsonData:
graphiteVersion: '1.1'
timeInterval: '1s'
# <string> json object of data that will be encrypted.
secureJsonData:
# <string> database password, if used
password:
# <string> basic auth password
basicAuthPassword:
version: 1
# <bool> allow users to edit datasources from the UI.
editable: true
- Create a dashboard configuration file in
grafana/provisioning/dashboards:
nano grafana/provisioning/dashboards/dashboards.yaml
With the following content:
apiVersion: 1
providers:
- name: 'GoShimmer Local Metrics'
orgId: 1
folder: ''
type: file
disableDeletion: false
editable: true
updateIntervalSeconds: 10
allowUiUpdates: true
options:
path: /var/lib/grafana/dashboards
- Add predefined GoShimmer Local Metrics Dashboard.
Head over to the GoShimmer repository and download local_dashboard.json.
wget https://raw.githubusercontent.com/iotaledger/goshimmer/develop/tools/docker-network/grafana/dashboards/local_dashboard.json
cp local_dashboard.json grafana/dashboards
- Add permissions to Grafana config folder
chmod -R 777 grafana
Run GoShimmer with Prometheus and Grafana:
docker compose up -d
The Grafana dashboard should be accessible at http://<your-ip>:3000.
Default login credentials are:
username: adminpassword: admin
Installing Goshimmer by Building From Source
Software Requirements
Upgrade your systems' packages by running the following command:
apt update && apt dist-upgrade -y
Installing RocksDB Compression Libraries
GoShimmer uses RocksDB as its underlying database engine. That requires installing its compression libraries. Please use the tutorial from RocksDB's Github:
https://github.com/facebook/rocksdb/blob/main/INSTALL.md
GCC and G++
GCC and G++ are required for the compilation to work properly. You can install them by running the following command:
sudo apt install gcc g++
Installing Golang-go
In order for the build script to work later on, we have to install the programming language Go. Which version you need to install is specified in:
https://github.com/iotaledger/goshimmer/blob/4e3ff2d23d65ddd31053f195fb40d530ef62acf3/go.mod#L3
Use apt to install:
apt install golang-go
Check the go version:
go version
If apt did not install the correct go version, use the tutorial provided by the go.dev page:
https://go.dev/doc/install
Use go version to check if it successfully installed golang-go.
Clone the Repository
Once you have installed the software requirements, you should clone the GoShimmer repository into the /opt directory. You can do so by running the following commands:
cd /opt
git clone https://github.com/iotaledger/goshimmer.git
Download the Snapshot
You can download the latest snapshot by running the following command from the goshimmer directory you created when you cloned the repository:
sudo wget -O snapshot.bin https://dbfiles-goshimmer.s3.eu-central-1.amazonaws.com/snapshots/nectar/snapshot-latest.bin
Making the Node Dashboard Accessible
You will need to modify your goshimmer configuration file to make the Node Dashboard accessible. Below we described a method using the nano text editor, but you can use your text editor of choice.
nano config.default.json
In the config file where it says dashboard, change the bindAddress from "127.0.0.1:8081" to "0.0.0.0:8081".
Rename the file to config.json and save your changes.
If you do not save the file as config.json, the node dashboard will not be accessible through your browser.
Run the GoShimmer Node
You can now run the build script for the goshimmer binary with the following command:
./scripts/build.sh
You can use the screen command to keep the node running if you terminate your current ssh session.
You can now run the GoShimmer binary to start your node:
./goshimmer
You can "detach" from the GoShimmer screen by pressing your CTRL+A+D keys. This will remove the GoShimmer window, but it will still be running.
You need the number from the start of the window name to reattach it. If you forget it, you can always use the -ls (list) option, as shown below, to get a list of the detached windows:
screen -ls
You can use the -r (reattach) option and the number of the session to reattach it, like so:
screen -r (your session id)
Stopping the Node
To stop a screen session and your GoShimmer node press CTRL+A+K inside the running window. This will stop your screen session.